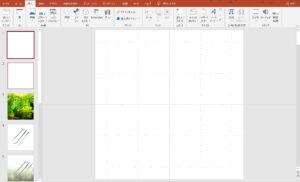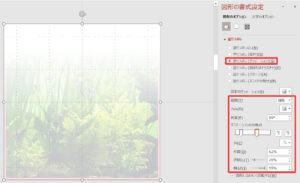どうも、NaOです。
本日は、TOP画像で差をつける 無料の画像編集について
ご紹介したいと思います。
どちらが購入したと思う画像ですか?
おそらく画像②の方だと思います。
何用のハサミなのかを記載しておりますし、
ハサミの大きさを記載しています。
また、背景画像のおかげで、
一見するだけで水草用のハサミだと想像できるのではないでしょうか?
商品②の方が、
詳細がわかりやすいですよね。
詳細がわかりやすいということは、
購入されるきっかけが上がります。
画像②は私がpowerpointで作りました。
この記事を読むことで、
あなたも画像②レベルの画像を作れるようになります。
独自のカタログを自分で作れるだけでなく、
売り上げアップにもつながると思いますので、
ぜひ最後まで読んでみてくださいね。
PowerPointでカタログを作成する方法
①モデリングするカタログを決める
まず、モデリングする(参考にする)カタログを決めましょう。
特に、初心者の方は
参考にするカタログがないと、
どのようなカタログを作ったらいいか
全くわからないと思います。
1からすべてを考えるのでなく、
まずはマネするところから始めましょう。
モデリングするカタログは
楽天やヤフーショッピングなどを参考にしてみてください。
②素材を集める
素材がないとカタログを作ることができません。
売りたい商品の画像や、背景画像、アイコンなどを集めましょう。
背景画像以外は、
白抜き加工をしておくとよいです。
白抜き加工は、以下の記事を参考にしてください。 どうも、NaOです。 今回は以下のように 商品の背景を削除する方法(白抜き、透明) を教えたいと思います。 しかも、無料&3秒でできるので、 かなりおすすめです。 昔は、時間をかけて白抜きしたり、 外 ...

画像背景を無料&3秒で削除する 白抜き画像 アマゾン画像
素材は、商標権に引っかからない素材を使いましょうね。
以下に無料で使える素材があるサイトを載せておきます。
他にもたくさんあるので、
「無料 画像」
などで調べてみてください。
③スライドのサイズを変える
パワーポイントの初期設定ではおそらく、
横長のスライドになっていると思います。
また、販売する場所(メルカリやアマゾン)で最適な
画像のサイズや画素数が違います。
・メルカリでは、正方形かつ720×720ピクセル
・アマゾンでは、最短1280ピクセル以上(形は特に決まっていない。正方形でも、長方形でもOK)
今回はメルカリで販売する
という想定で
正方形かつ720×720ピクセルの
スライドサイズにしてみましょう。
以下の画像のように、
「デザイン→スライドのサイズ→ユーザー設定のスライドサイズ」をクリックしましょう
すると以下のような画面になりますので、
幅と高さに720px と打ち込んでください。
pxの単位でOKです。自動的にcmに変換されます。
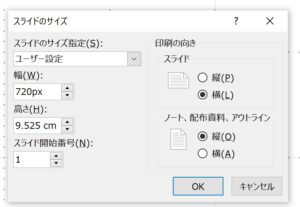
すると、正方形かつ720×720ピクセル のスライドが作成できたともいます
④スライドに枠をつくる
次にスライドに枠をつけていきましょう。
以下の画面のように、
挿入→図形→フレームを選択して、枠をつけましょう。
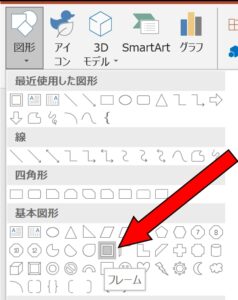
微調整すると、
以下のように、スライドに枠を作ることができます。
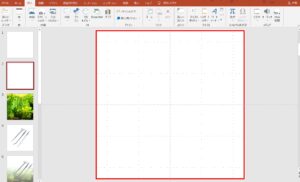
⑤背景画像を挿入、トリミング
まずは背景画像を挿入しましょう。
「挿入→画像→このデバイスから」
で背景画像を挿入してください。

つづいて、背景画像を拡大したり、
余分な部分をトリミングするなどして、
スライド全体に背景を張り付けましょう。
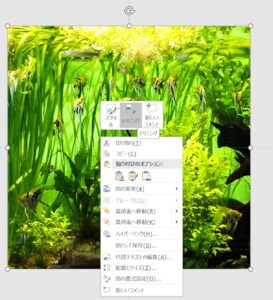
スライドの枠が一番最背面になってしまい、
見えなくなってしまったので、
背景画像を最背面へ移動しましょう。
(見えなくなったら、その都度行ってください。)
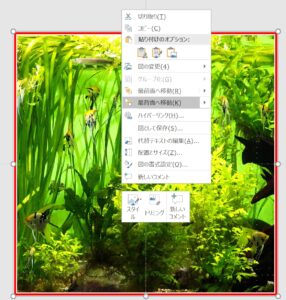
⑥背景画像にグラデーションをつける
この背景のままだと、背景が悪目立ちしてしまうので、
背景が悪目立ちしないように、薄くしたり、グラデーションをつけましょう。
まずは、スライドと同じ大きさの
白色の図形を作ってください。
「挿入→図形→正方形/長方形」で挿入できます。
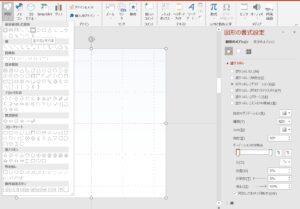
つづいて、先ほど作った白色の図形に対して、
図形の書式設定を行います。
白色の図形に対して、右クリックして
図形の書式設定を表示させてください。
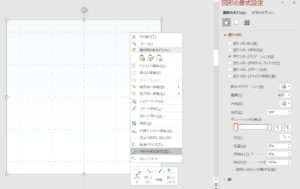
図形の書式設定を表示させたら、
以下の画像のように
塗りつぶし(グラデーション)を選択し、
以下の赤枠を操作しながら、
目的のカタログに近づくようにグラデーションをつけます。
⑦素材を追加、文字を入れていく。
望むグラデーションができたら、
素材(商品画像)や文字を入れていきましょう
まずは、商品画像を挿入してみました。
「挿入→画像→このデバイスから」
で挿入できます。

続いて、上側の商品名を入れていきましょう。
「挿入→図形→正方形/長方形」
で挿入できます。

つづいて、商品の詳細を入れていきましょう。
「挿入→図形→テキストボックス」
「挿入→図形→(使えそうな図形)」
文字の加工は
「右クリック→図形の書式設定→文字のオプション」
で編集することができます

同様にして、他の画像も挿入したり、
微調整して以下の画像ができました。

⑧JEPG,PEGで保存する
出来上がったスライドは
ファイル形式:JEPEG,PEGで保存しましょう。
パワーポイントのファイル形式pptでは
メルカリやアマゾンに画像を登録できません。
方法は、
スライドを上書き保存した後
「名前を付けて保存→ファイルの種類」
から以下の赤枠で囲った、
どちらかのファイル形式で保存してください。
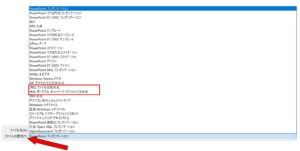
これで、カタログが作成できましたね。
おつかれさまでした。
⑨最後に
今回はパワーポイントを使って
無料でカタログ画像を作る方法について解説しました。
いかがでしたでしょうか?
ぜひ自分でもやってみてくださいね。
しかし、自分で作るのには時間がかかりますし、
限界があります。
自分の時間を使って【無料】で作るのも
よいですが、
自分で作るには【自分の時間】が必要です。
無料だけど、自分の時間が無くなってしまいます。
画像編集はある程度のカタログの構想を伝えたら、
作れる作業です。
画像編集はプロの方がたくさんいらっしゃいます。
自分で作るより、かなり上手に作ってくれます。
カタログ写真は他人に作ってもらうことも考えてくださいね。
virtual in(バーチャルイン)
は格安で商品撮影から、カタログを作ってくれるので
初心者にはお勧めです。