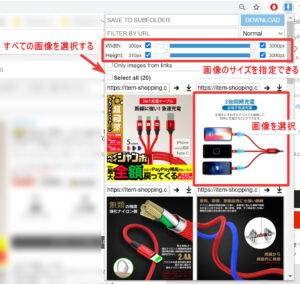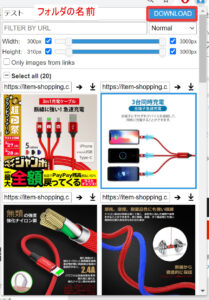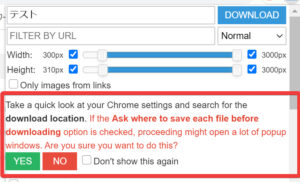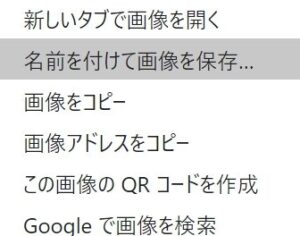どうも、NaOです!
あなたは、サイト上の
画像を一括ですべてダウンロードしたいなと
思ったことありませんか?
1つ1つ画像をダウンロードするのは
とても面倒ですよね。
本日はそのようなあなたに、
サイト上のページにある画像を一括で
ダウンロードする方法を書きたいと思います。
今回は「Image Downloader」 という
グーグル拡張機能を使った方法です。
無料ツール「Norobusa Downloader」を
使った方法もありますので参考にしてください。
「Norobusa Downloader」は
大量の画像をダウンロードしたいときに有効です。
グーグル拡張機能「Image Downloader」では、サッと画像を一括ダウンロード
無料ツール「Norobusa Downloader」では、大量の画像を一括ダウンロード
というように
使い分けてもいいかもですね。
Image downloader について
ダウンロード
グーグル拡張機能「Image Downloader」はこちらからダウンロードできます
→【Image Downloader】
上記のLINK先から
以下の赤枠をクリックして、ダウンロードしましょう。

ダウンロードしたら、
グーグルクローム画面の右側に、以下のようなアイコンが表示されると思います。

Image downloaderは どうも、NaO です。 あなたは インターネットを使うとき、 ブラウザは何を使っていますか? 今日は中国輸入ビジネスにおいて 必須のブラウザグーグルクロームについて書いていきたいと思います。 中国輸入 ...
ブラウザがグーグルクロームでないと動作しませんので、
グーグルクロームをダウンロードしていない人は、以下を参考にダウンロードしましょう。

中国輸入で必須のブラウザ【グーグルクローム】
使い方
使い方はとっても簡単です。
まず、画像を一括ダウンロードしたい
サイトに行きましょう。
今回はこちらの画像を一括ダウンロードします。(リンク切れてたらすみません。)
https://paypaymall.yahoo.co.jp/store/i-concept/item/cdx/
まず、上記画面の赤枠に示すように、
Image Downloaderのアイコンをクリックしましょう。
すると以下のような画面が表示されます。
表示された画像をすべてダウンロードしたい場合は
【Select all】にチェックを入れましょう。
特定の画像のみをダウンロードししたい場合は、
「ダウンロードしたい画像」にチェックを入れます。
また、以下のように、ダウンロードする画像の大きさも指定できます。
幅300px-3000px 、縦310px-3000pxの画像のみを
ダウンロード候補に指定できます。

ダウンロードしたい画像を選択したら、
フォルダの名前を記入し、
「DOWNLOAD」 のボタンをクリックします。
すると、以下のような注意書きが出てきますが、
YESで大丈夫なので、「YES」をクリックします。
すると、あなたのパソコンのダウンロードファイルに
「テスト」というフォルダの中に
選択した画像がダウンロードできます。
注意点
Image Downloderは
以下のように、画像を右クリックして
「名前を付けて保存」ができる、画像しかダウンロードできません。
画像が保存できない場合は どうも、NaOです。 本日はお勧めの 画像キャプチャーツールを紹介します。 (Windowsのみの対応です。) その名前も、通称”おにぎり”! 正式名称はRaputureです。 →ダウンロードはこちら ...
画像をキャプチャーするしかありません。
私のお勧めの画像をキャプチャーはこちらです。
参考にしてくださいね。

お勧めの画像キャプチャー【Rapture(おにぎり)】
最後に
いかがでしょうか。
これで、
グーグルクローム拡張機能
「Image Downloader」
を使ってたくさんの画像をダウンロードできますね。
時間は有限なので、
効率よく作業できることは
効率よく作業していきましょう。