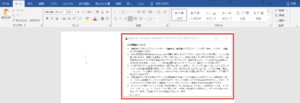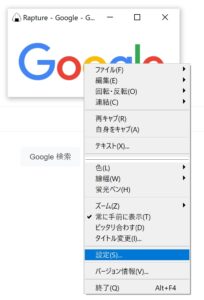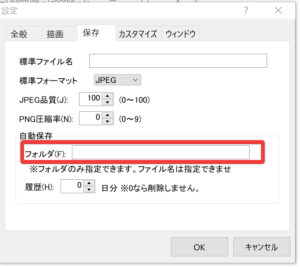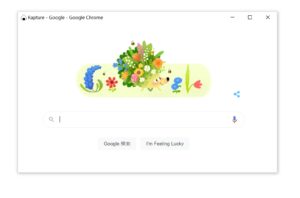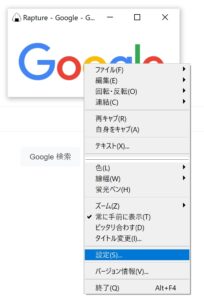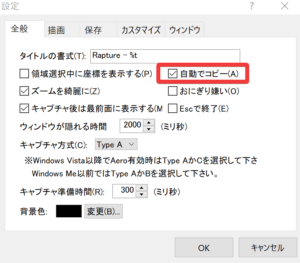どうも、NaOです。
本日はお勧めの
画像キャプチャーツールを紹介します。
(Windowsのみの対応です。)
その名前も、通称”おにぎり”!
正式名称はRaputureです。

→ダウンロードはこちら
画像キャプチャー自体は
Windouw、macで標準で入っていると思いますが
このRaputureの良いところは
・Raputureのキャプチャーは常に最前面に表示できる。
・自動保存があるので、保存が楽
・自動で画像コピーできる
・素早くキャプチャーできる
・いろいろカスタマイズできる。
があります。
無料なので、ぜひインストールしてみてください。
Raputreの使いやすさは、
使ってみないとわかりにくいところですが、
自分がRaputureの好きなところ&効率よく使う設定を
以下に書いていきますね。
画像キャプチャーツール Rapture
ダウンロード
Raprureは
こちらからダウンロードできます。
→Rapture
LINK先に以下画像のような、アイコンがあるので、
クリックしてRaputureをダウンロードしてください。
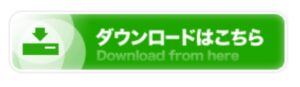
圧縮ファイルがダウンロードされると思うので、
ファイルを自分な好きな場所に展開しましょう。
展開したファイルの中にある赤矢印のアイコンをクリックすると画面をキャプチャーできます。
↑このおにぎりアイコンを
以下のように、タスクバーに固定しておき、
アイコンをクリックすると、すぐにキャプチャーできますよ。
![]()
Raputureのキャプチャーは常に最前面に表示できる。
Raputureのキャプチャーを常に最前面に表示できるので、
ちょっとした画像メモに最適です。
たとえば、以下の赤枠をちょっとメモしたいなと思って、
Rapuruteを使ってキャプチャーすると、
以下のように、
キャプチャー部分は常に最前面に表示できるので、
キャプチャーを見ながら、文章を書いたり、画像編集をすることができます。
以下のように別ウィンドウを
開く必要が必要がないので、便利ですよ。
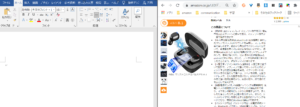
自動保存があるので、保存が楽
デフォルトであるキャプチャーツールは
画像を保存する際、
「ファイル→名前を付けて保存」等の
作業をせねばならず、面倒ではないですか?
Raputureでは
キャプチャーした画像を閉じると、
自動で画像を保存してくれるので、
楽にキャプチャー画像を保存できます。
目的の場所に自動保存をするには、
少し設定が必要なので、以下を参考にしてくださいね。
①Raputreで切り取った画面上で右クリック→設定をクリックしてください。
②設定のタブで、自動保存の欄に、
キャプチャーした画像を自動保存する場所(アドレスパス)を
指定してください。
例:デスクトップにRaputureというフォルダを作って、そこに自動保存させる場合。
C:\Users\owner\Desktop\rapture
指定したら、OKで完了です。
これで、キャプチャーした画像を閉じると自動で、
指定した場所に保存されます。
自動で画像コピーができるので作業効率UP
キャプチャーした画像を、パワーポイント等に張り付けるとき
いちいち画像を選択するのは面倒じゃないですか?
Raputureをつかうと、
キャプチャーした画像は自動でコピーされます。
あとはペーストするだけなので、かなり作業効率が上がります。
ペースト(ctrl+C)で画像が張り付けられる。
(いちいち、ファイルから張り付ける画像を選択しなくてよい)
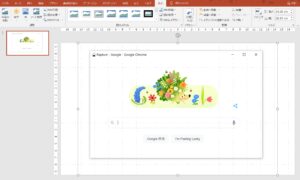
自動で画像をコピーするには、
以下のようにRaputureの設定を行いましょう。
①キャプチャーした画像を右クリックして、設定をクリック
他にもいろんな、設定ができますが、
私は紹介した設定だけで、十分利用しやすいと思います。
最後に
最近は無料でいろんなツールがあって、
本当助かります!
自分は結構、ガジェットやツールが好きなので、
すぐ試してみたくなるんです。
試しているときに、
いつのまにか、時間が過ぎて居たり。。。
(いかんいかん(笑))
あなたのお勧めの
ガジェットやツールがあったら教えてくださいね(^^♪